Aperture Trial Library
- Aperture Trial Library Project
- Aperture Trial Library Apps
- Aperture Trial Library Download
- Aperture Trial Library Database
Download Aperture 3.0.3 Trial - real advice. Fixes out-of-focus photographs and creates some artistic effects. Switches to aperture mode and.by opening aperture and using.During the trial period you. The Aperture interface consists of a central working area surrounded by controls. Two basic keyboard commands rapidly cycle you through the major modes you'll need. Typing 'w' switches the major. Before you leave Aperture it's a really good ideato determine exactly which Library you're actually using.I recommend you choose File, Switch to Library,Other/New, this will show you all the different librariescurrently on your system.Now I have a lot of libraries because I've produceda lot of Aperture training titles through the years.So I've made smaller libraries.
Mac users with a need to migrate image catalogs to another hosting app have found that process difficult to impossible. Help is here, in the form of a new app called Avalanche Unlimited from CYME Software. The app can deal with migration from Apple Aperture, Adobe Lightroom, Luminar 4, Capture One, and Apple Photos. The latter two are coming soon as a free update.
Migrating libraries can be a real pain point, and I hear from an increasing number of photographers who are moving away from Lightroom, but don't want to lose their library data. Since Aperture is no longer supported by Apple, people want to easily move those libraries elsewhere. There have been solutions for some of these migrations, like an Adobe plugin that can get both Apple Photos and Aperture into Lightroom, but it doesn't get everything. But Avalanche Unlimited is like a Swiss Army knife allowing you to move your libraries from anywhere to almost anywhere else.
Features
Aperture Trial Library Project
- Full support for migrating masters and versions, both for pictures and videos.
- All your annotations (all IPTC fields), keywords, face detections are fully migrated.
- All your collections, albums, sets, stacks, and projects are fully migrated. Avalanche will try to replicate the organization features present in the source catalog.
- Full support for managed and referenced images.
- Full support for images on offline volumes.
- Many output options to control the location, copy rules, and organization of images in their new destination.
- Many fallback strategies when the destination catalog does not support the same set of features as the source.
Compatibility
- Source catalogs: Adobe Lightroom (from version 7 on), Aperture, Luminar (from version 4.2). Capture One and Photos are coming soon.
- Supported outputs: Adobe Lightroom (version 8 and version 9), Luminar 4.2, files, and folders.
- Avalanche Unlimited does not require the source or destination app to be present or functional on disk.
- Avalanche Unlimited will be frequently updated with all the catalog formats that we aim to support in the future.
The software uses machine learning, so all standard edits (white balance, light, color) are migrated using machine language in such a way that the image will look the same in the destination catalog. Also, black and white conversion is fully supported for the highest accuracy.
The software was developed by Aperture users who wanted an easy way to migrate their data elsewhere without losing their edits. I tried the software on a small Lightroom library. It's small because I use mainly use Adobe bridge, which I find a lighter-weight solution, although it doesn't have much power.
You can start by dropping a catalog on the app, or it can look in the usual places.
I set the software to look for libraries on my Mac, and it found the Lightroom data. I gave it the option to migrate to a Luminar 4 library, and it asked where the folder for that was. And off the software went.
It did convert the images, much of the metadata and edits, but the problem is the Luminar catalog is pretty weak compared to Lightroom, which is amazingly full-featured. The folks at CYME software know that, and they told me they create a side database called 'migration_database' with all the data that Luminar can't handle as of now but might be able to ingest later. They add that even if Luminar is not on par with Lightroom when it comes to organizing and annotating, they keep those tags in a safe place for now. Either Skylum or CYME will be able to leverage that data at some point in the future, when or if Luminar becomes a grown-up library manager.
There were a few errors in my migration, largely because I'd moved the original photos off my disk and didn't keep Lightroom updated.

Since I really don't use Lightroom as a library much and Aperture is long gone from my computer, my testing was a bit limited. CYME offers a free trial of the software so you can see if it suits your needs. It's $119.99 to buy from the Mac App Store. Updates are free, which will be welcome as the software adds more migration options.
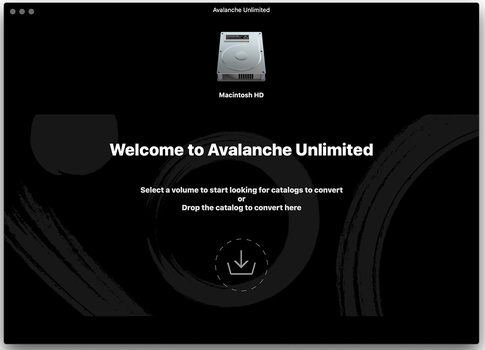
Still, Avalanche Unlimited is an impressive app and a good idea.
Unless I needed the migrations it can do now, I think I'd wait for the next version that adds Photos and Capture One. Luminar users who are leaving Lightroom will find it useful, but as I mentioned, the Luminar catalogs just aren't mature yet, even though they are improving.
So, if you have a use for Avalanche, go for it. I expect it will be rapidly adding features, and for Mac users migrating from one software suite to another, it's a worthwhile piece of software.
In June 2014, Apple announced that development of Aperture has been discontinued. Since then, Apple has released six major macOS upgrades. For technical reasons, macOS Mojave is the last version of macOS to run Aperture. Starting with macOS Catalina, Aperture is no longer compatible with macOS.
To continue working with your Aperture photo libraries, you must migrate them to another photo app. You can migrate them to the Photos app, which is included with macOS Yosemite or later, or migrate them to Adobe Lightroom Classic or another app. You should do this before upgrading to macOS Catalina.

Migrate your library to Photos
If you're using macOS Mojave or earlier
Aperture Trial Library Apps
Follow these steps if you're using macOS Mojave or earlier:
- Open Aperture.
- Choose Aperture > Preferences, click the Previews tab, then change the Photo Preview setting to Don't Limit. Close the preferences window.
- From the list of projects in the Library inspector, select all of your projects. For example, click the first project listed, then press and hold the Shift key while clicking the last project.
- Click the Browser layout button in the toolbar, so that all photos are shown as thumbnails.
- Choose Edit > Select All to select all of your photos.
- Press and hold the Option key, then choose Photos > Generate Previews.
- Aperture now generates full-size previews for every photo in your library. To follow its progress, choose Window > Show Activity from the menu bar. Quit Aperture when processing is complete.
- Open the Photos app, then choose your Aperture library when prompted, as pictured above. If you aren't prompted to choose a library, press and hold the Option key while opening Photos. If your Aperture library isn’t listed, click Other Library, then locate and choose your library.

When Photos shows the photos from your Aperture library, migration is complete.
If you're using macOS Catalina
Aperture Trial Library Download
Starting with macOS Catalina, Aperture is no longer compatible with macOS. If you upgraded to macOS Catalina before migrating your library to Photos, follow these steps:

- Install the latest macOS Catalina updates. Your Mac must be using macOS Catalina 10.15.1 or later.
- If you migrated your library to Photos after installing macOS Catalina 10.15 but before updating to macOS Catalina 10.15.1, complete these steps before continuing:
- Select your Aperture library in the Finder. By default, it's named Aperture Library and is in the Pictures folder of your home folder.
- Choose File > Get Info. An Info window for your Aperture library opens.
- In the Name & Extension section of the Info window, replace .migratedphotolibrary at the end of the file name with .aplibrary. Then close the window.
- Open the Photos app, then choose your Aperture library when prompted, as pictured above. If you aren't prompted to choose a library, press and hold the Option key while opening Photos. If your Aperture library isn’t listed, click Other Library, then locate and choose your library.
When Photos shows the photos from your Aperture library, migration is complete. Learn more about how Photos migration works and how Photos handles content, metadata, and smart albums from Aperture.
Migrate your library to Adobe Lightroom Classic
Adobe Lightroom Classic version 5.7 and later includes a built-in tool for migrating Aperture libraries to Lightroom catalogs.
If you’ve upgraded to macOS Catalina, learn about compatibility with Lightroom Classic.
When an Aperture library is migrated to Lightroom, your library's organization, metadata, and image adjustments are preserved, with some exceptions:
- RAW files are migrated, but Aperture's non-destructive adjustment layer does not. Lightroom’s migrator tool includes an option to export and migrate Aperture’s full-size JPEG previews for edited images. If you want to preserve your Aperture edits in another format, export the edited images from Aperture first, then reimport them into Lightroom after migrating your library.
- Projects, folders, and albums are migrated to Lightroom collections and collection sets.
- Faces, color labels, and stacks are migrated as keywords.
- Rejected images are migrated to a collection.
- Slideshows are migrated as collections.
- Smart Albums and custom metadata fields aren't migrated.
- Album organization is alphabetical, so manual sidebar organization might not be preserved.
- Custom metadata fields aren't migrated.
Export your Aperture library
Aperture Trial Library Database
You can also export the contents of your Aperture library to back it up or to import into another app.
